
- XEAR AUDIO CENTER TROUBLESHOOTING HOW TO
- XEAR AUDIO CENTER TROUBLESHOOTING FULL
- XEAR AUDIO CENTER TROUBLESHOOTING PC
- XEAR AUDIO CENTER TROUBLESHOOTING WINDOWS
The analog connection is probably the most common way to connect speakers to a computer.
XEAR AUDIO CENTER TROUBLESHOOTING HOW TO
Creative Labs provides this page as reference for how to configure CMSS-3D for headphones. If you are using headphone surround simulation (CMSS-3D, Dolby Headphone, Xear, etc) then you may want to refer to the documentation for your sound device on how to specifically configure that device for simulated surround output. The image above is the final step for configuring your speakers through Windows.
XEAR AUDIO CENTER TROUBLESHOOTING FULL
In the case of Audyssey, the AV receiver will be processing the audio it receives from the computer, so it would be wise to send a full signal to the receiver. If you are connected to a home theater audio / video receiver via HDMI, setting all speakers to full-range may be the best option, especially if you used something like Audyssey to configure the speakers via the AV receiver.
XEAR AUDIO CENTER TROUBLESHOOTING WINDOWS
A typical 2.1 configuration performs its own bass redirection so it is best to let Windows send a full-range signal out to the device that will be acting as a cross-over.
XEAR AUDIO CENTER TROUBLESHOOTING PC
If your speakers are small (cube speakers or small PC speakers) then you may want to uncheck the full-range box and let Windows redirect bass to the suboowfer (if applicable). Next, you will choose whether or not to redirect bass from the speakers to the subwoofer. Perhaps this section is made available for troubleshooting purposes. Un-checking certain speakers essentially mutes them, applications still think you have those speakers and will try to output audio to them instead of moving audio to other speakers that aren't muted. If you selected the proper speaker configuration in the previous screen, you should just be able to proceed past the next screen. The Sound Blaster X-Fi does not appear to support this mode.įigure 3.

Make sure your audio card is recognized and has the latest drivers.There are at least several different methods for connecting an audio device to your computer, the analog connection is the most compatible method while HDMI or USB may be the highest-quality methods using SPDIF can be good for stereo playback, but becomes more complicated when transmitting a surround sound signal. (On the start screen, scroll to Tasks, select settings, select General, select Windows Media Center Setup, and then select Set Up Your Speakers.) Try configuring your speakers using Set Up Your Speakers in Windows Media Center.
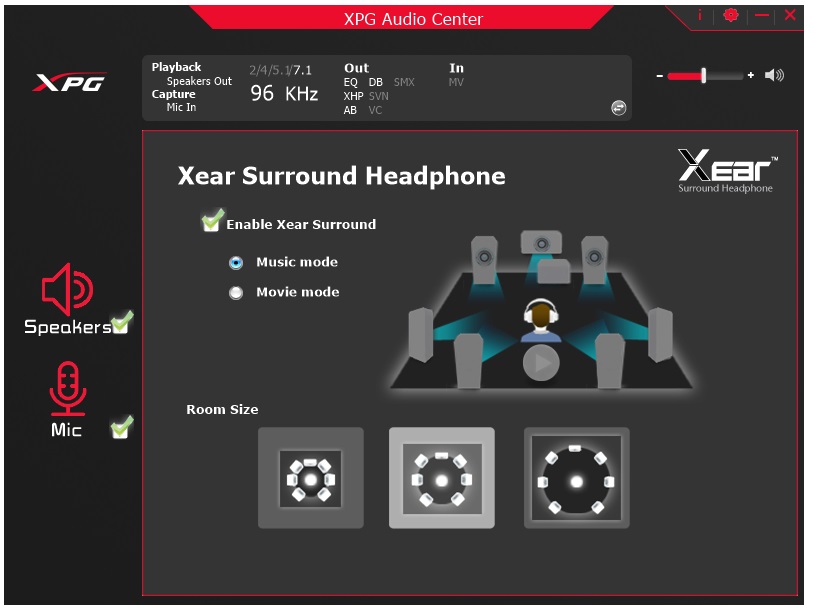
(On the start screen, scroll to Tasks, select settings, select DVD, select DVD Language and then select the – or + under Audio track.)įor audio to work as expected, you may need to configure the DVD Audio settings. Make sure the appropriate selections are made in the DVD settings. Make sure your speakers are plugged in to the appropriate connection on your computer and working correctly.Ĭheck whether the Microsoft Windows system volume needs adjustment. Try the following:Ĭheck that the volume is not turned down too low by turning up the volume (select VOL + ).Ĭheck whether the sound has been muted. You may not have sound for one of several reasons.


 0 kommentar(er)
0 kommentar(er)
